最近、プリンターを無線LAN接続希望者が多くなっています。
ここでは、CANON PIXUS MG7530 を [AOSS(バッファロー)]で無線LAN接続してみます。
準備
自宅内のネットワークで、無線LAN親機(アクセスポイント)が設定済。
プリンターを使うパソコンがネットワークに接続されている(インターネットのサイトが閲覧できる)。
が必要です。
準備2
セットアップ方法は、アクセスポイントの種類により決定します。
アクセスポイントの種類によっては、ボタンを押すだけでセットアップを簡単に行なえる機能が付いています。
使用するアクセスポイントが機能に対応しているかどうかは、アクセスポイントにボタンやマークが付いていることが目印になりますので、まずはボタンやマークを確認してください。
AOSS(バッファロー)で設定する
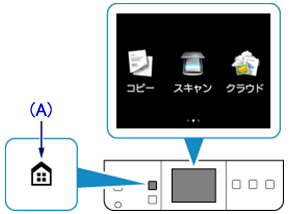
1. プリンターの電源が入っていることを確認します。
プリンターのホームボタン(A)が表示されている場合は、ホームボタンをタッチします。
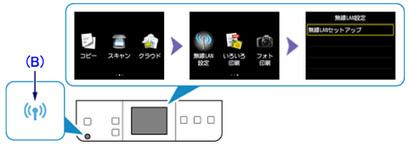
2. 画面を左右にフリックして、[無線LAN設定]をタップします。
[無線LANセットアップ]をタップします。
無線LANが有効になり、Wi-Fiランプ(B)が点滅します。
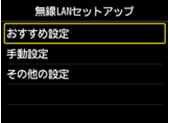
3. [おすすめ設定]をタップします。
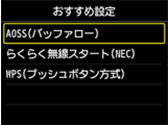
4. [AOSS(バッファロー)]をタップします。
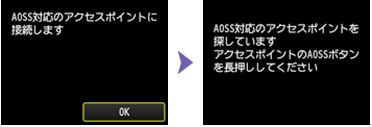
5. アクセスポイントのAOSSボタンをすぐに押せる状態にあることを確認して、[OK]をタップします。
1分30秒以内にアクセスポイントのAOSSボタンを数秒間長押しします。
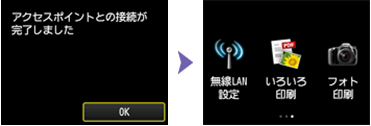
6. 左の画面が表示されたら、[OK]をタップします。
以上で、AOSS接続での無線LANのセットアップは終了です。
引き続き、ソフトウェアのインストールを行って下さい。
[セットアップCDもしくは「セットアップ&マニュアル」サイトからソフトウェアをインストールする(無線LAN接続) ]
エラーメッセージが表示された場合
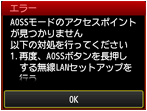
1. [AOSSモードのアクセスポイントが見つかりません]と表示された場合
所定の時間内にAOSSの設定ができなかった場合に表示されます。
電源がすでに入っている場合は、電源を一度切り、再度電源を入れてください。
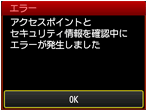
2. [アクセスポイントとセキュリティ情報を確認中にエラーが発生しました]と表示された場合
セキュリティ設定に失敗した場合に表示されます。
アクセスポイントのセキュリティ設定を確認してください。
アクセスポイントに、AOSS接続できる上限数を超えたパソコンやネットワーク機器を接続しようとしていないかを確認してください。
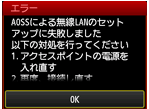
3. [AOSSによる無線LANのセットアップに失敗しました]と表示された場合
エラーが起きた場合に表示されます。
アクセスポイントの設定を確認して、再度AOSSの設定を行ってください。
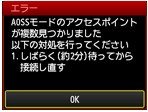
4. [AOSSモードのアクセスポイントが複数見つかりました]と表示された場合
複数のアクセスポイントが検出されると表示されます。
しばらく待ってから、再度AOSSの設定を行ってください。
AOSSボタンを押すアクセスポイントは1台のみにしてください。
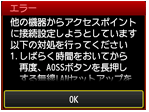
5. [他の機器からアクセスポイントに接続設定しようとしています]と表示された場合
他の機器からアクセスポイントに接続設定しようとしている場合に表示されます。
しばらく待ってから、再度AOSSの設定を行ってください。
上記のいずれかの方法でもうまくいかない場合は、無線LAN設定を手動で行ってください。
